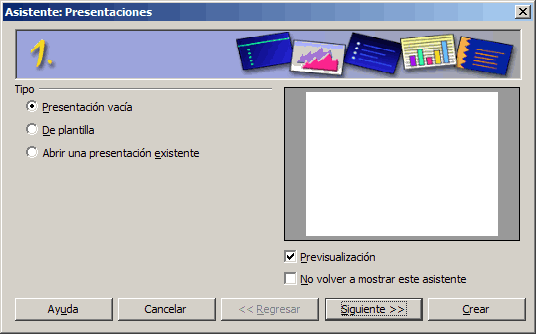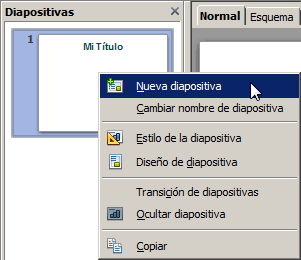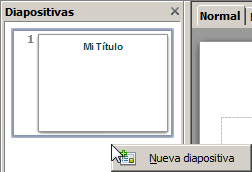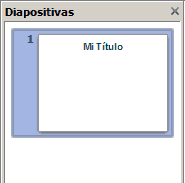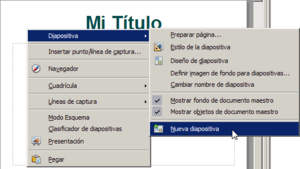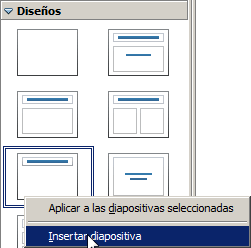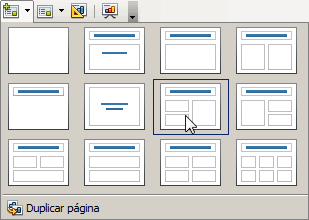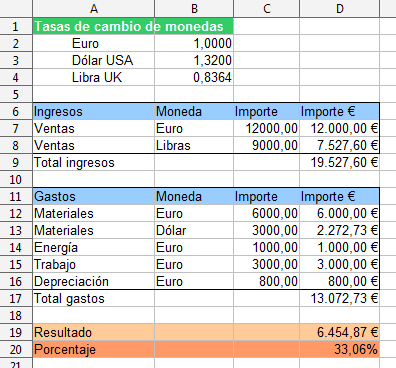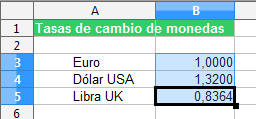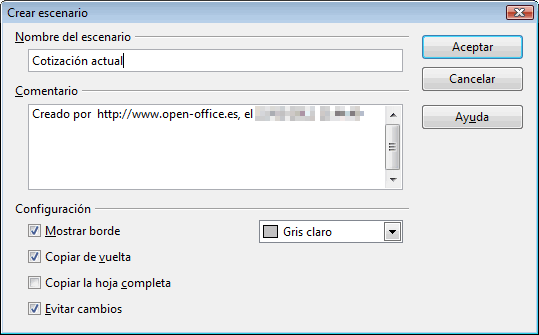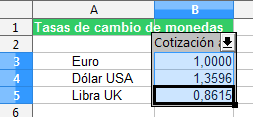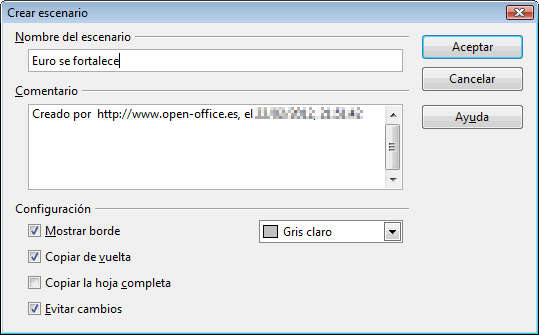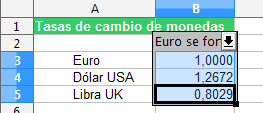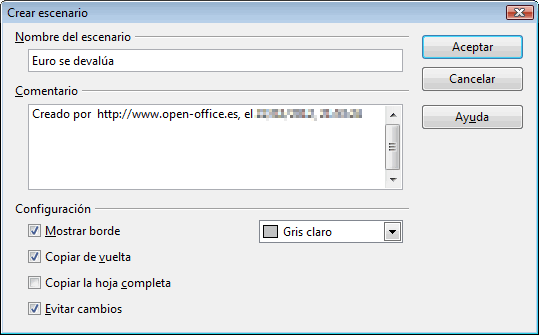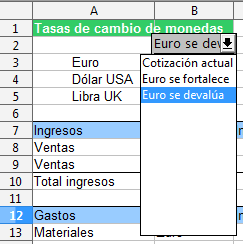OpenOffice Impress
A menudo recibimos en nuestro correo electrónico mensajes que llevan archivos adjuntos que al abrirlos, nos presentan una información divertida, formal o interesante. Nos gustan porque generalmente van acompañados con fotografías, dibujos, música… Nos preguntamos cómo se harán y si es difícil realizarlos.
Pues bien, en esta unidad didáctica aprenderemos a realizar
presentaciones de diapositivas y veremos que “el león no es tan fiero como lo
pintan…”
¿Qué es una Presentación de diapositivas?
Es un programa que nos permite crear de forma sencilla
presentaciones o transparencias. Podemos incluir en las presentaciones
imágenes, gráficos, organigramas, así como sonidos y videos, todo ello con
posibilidad de animarlo.
Antes de la realización de las diapositivas es conveniente
ordenar las ideas que deseamos transmitir y preguntarnos:
¿Qué queremos contar? ¿A quién? ¿Cuál es el modo más
efectivo de comunicar mis ideas teniendo en cuenta las circunstancias?
Debemos realizar una planificación previa de la presentación
para elegir el orden en el que vamos a presentar la información y el tiempo que
emplearemos para ello.
Crear presentaciones de diapositivas con OpenOffice Impress
OpenOffice Impress es el programa que nos permite
realizar estas presentaciones. Para poder crear una presentación, debemos
seguir los siguientes pasos:
Hacer clic
en Aplicaciones – Oficina- OpenOffice.org Impress
Entonces aparecerá el siguiente cuadro:
Cómo veis, elegiremos la opción Presentación vacía y
pulsaremos siguiente. En el siguiente paso, podemos elegir el fondo
de las diapositivas, y el modo en que se van a presentar. En nuestro caso,
elegiremos Pantalla y Siguiente.
Este último paso se utiliza para elegir la transición entre
diapositivas y otra serie de opciones avanzadas. Por ahora vamos a dejarlas
como están por defecto, y las añadiremos cuando llegue el momento.
Pulsaremos Crear y se nos abrirá el programa Impress.
El siguiente paso será elegir el tipo de diapositiva que
queremos emplear. El programa nos ofrece distintos tipos: con texto, imágenes,
combinación de texto e imágenes, etc. Como generalmente la primera diapositiva
lleva el título de la presentación, nos decidiremos por una diapositiva de tipo Título. Observa
la siguiente imagen:
CONFIGURAMOS NUESTRA PÁGINA
Podemos elegir un fondo para nuestras diapositivas. Para
ello haremos clic en el menú Formato, elegiremos Página y pincharemos sobre la
pestaña Fondo.
En ella, podemos elegir el tipo de fondo que queremos añadir
a la presentación. Tenemos varias opciones:
• Ninguno: Dejará el fondo vacío.
• Color: Nos permitirá añadir un color al papel.
• Gradiente: Nos permite seleccionar un fondo basado en colores que cambian progresivamente.
• Trama: Podremos añadir un fondo basado en líneas rectas que se entrecruzan.
• Mapa de bits: Se podrá elegir una imagen de fondo para las diapositivas.
Una vez elegido el fondo que más nos guste, pulsaremos Aceptar para utilizarlo en la presentación. Impress nos preguntará si queremos utilizar esta configuración para todas las páginas. Indicaremos que sí para que se utilice en todas ellas. Si pulsamos No, esta configuración se aplicará tan solo a la página en la que nos encontramos.
• Ninguno: Dejará el fondo vacío.
• Color: Nos permitirá añadir un color al papel.
• Gradiente: Nos permite seleccionar un fondo basado en colores que cambian progresivamente.
• Trama: Podremos añadir un fondo basado en líneas rectas que se entrecruzan.
• Mapa de bits: Se podrá elegir una imagen de fondo para las diapositivas.
Una vez elegido el fondo que más nos guste, pulsaremos Aceptar para utilizarlo en la presentación. Impress nos preguntará si queremos utilizar esta configuración para todas las páginas. Indicaremos que sí para que se utilice en todas ellas. Si pulsamos No, esta configuración se aplicará tan solo a la página en la que nos encontramos.
INSERTAMOS TEXTO
Vamos a añadir textos a la diapositiva que hemos creado,
utilizando los marcos de texto, y a configurar éstos con distintos tamaños,
colores y fuentes.
Habrás visto que en la diapositiva que hemos añadido, existen dos zonas diferentes y en ambas aparece un texto invitándonos a pulsar sobre él para escribir.
Bien, pues haremos doble clic sobre el cuadro superior para añadir el título de la presentación. Podemos introducir el texto sin preocuparnos por el final de línea, ya que Impress se encarga de realizar el salto de manera automática. Si queremos poner un punto y aparte, pulsaremos la tecla Intro.
Fíjate que, al escribir en el título, te aparece una caja alrededor del texto. Eso se llama marco de texto y delimita la zona en la que podemos escribir.
Cuando acabemos de escribir el título, pulsaremos fuera del marcador de texto, y éste se hará invisible.También podemos modificar el tamaño del texto a nuestro gusto o necesidades. Para ello, pulsaremos dentro del marcador para que aparezcan los bordes. Una vez aparezcan, comprueba que al pasar el cursor por encima, éste cambia de forma (a una cruz) y, si lo ponemos encima de los cuadritos verdes (llamados, en OpenOffice, agarraderas) que hay repartidos por el borde, se convierte en una flecha de doble punta.
Para hacer el marco más pequeño, colocaremos el ratón en uno de los cuadritos verdes de una esquina, y pulsaremos. Con el ratón pulsado, arrastraremos hasta que el tamaño del marcador sea el que queremos y entonces soltaremos el botón del ratón.
Ahora lo colocaremos en el lugar que queramos. Para ello, tendremos que visualizar el cursor en forma de cruz. Esto nos permitirá mover el marcador por la diapositiva.
Habrás visto que en la diapositiva que hemos añadido, existen dos zonas diferentes y en ambas aparece un texto invitándonos a pulsar sobre él para escribir.
Bien, pues haremos doble clic sobre el cuadro superior para añadir el título de la presentación. Podemos introducir el texto sin preocuparnos por el final de línea, ya que Impress se encarga de realizar el salto de manera automática. Si queremos poner un punto y aparte, pulsaremos la tecla Intro.
Fíjate que, al escribir en el título, te aparece una caja alrededor del texto. Eso se llama marco de texto y delimita la zona en la que podemos escribir.
Cuando acabemos de escribir el título, pulsaremos fuera del marcador de texto, y éste se hará invisible.También podemos modificar el tamaño del texto a nuestro gusto o necesidades. Para ello, pulsaremos dentro del marcador para que aparezcan los bordes. Una vez aparezcan, comprueba que al pasar el cursor por encima, éste cambia de forma (a una cruz) y, si lo ponemos encima de los cuadritos verdes (llamados, en OpenOffice, agarraderas) que hay repartidos por el borde, se convierte en una flecha de doble punta.
Para hacer el marco más pequeño, colocaremos el ratón en uno de los cuadritos verdes de una esquina, y pulsaremos. Con el ratón pulsado, arrastraremos hasta que el tamaño del marcador sea el que queremos y entonces soltaremos el botón del ratón.
Ahora lo colocaremos en el lugar que queramos. Para ello, tendremos que visualizar el cursor en forma de cruz. Esto nos permitirá mover el marcador por la diapositiva.
Además, podemos añadir otros marcos de texo. Debemos
utilizar el botón de texto que tenemos en la barra de herramientas (puede
encontrarse en la barra superior o inferior), que abre una barra para añadir
elementos de texto a las diapositivas.El primer botón es el que vamos a
utilizar. Lo seleccionaremos, y pulsaremos dentro de la diapositiva en el punto
en que queremos añadir el marco. Arrastraremos con el ratón para que el marco
alcance el tamaño deseado y soltaremos el botón del ratón para terminar.
Podremos escribir en él igual que hicimos con los demás.
TRABAJAMOS CON EL TEXTO
Podemos elegir el formato que queramos para nuestro texto,
es decir, el color, el tipo de letra, el efecto, etc. Para poder modificar el
aspecto del texto, antes debemos seleccionarlo. Lo podemos hacer de varias
maneras:
1. Nos situaremos con el cursor delante de la primera letra del texto que queramos seleccionar haciendo clic con el ratón y sin soltar arrastramos el ratón hasta el final del texto que queramos seleccionar. Soltamos el botón y el texto nos aparecerá con un fondo de distitno color.
2. Hacemos clic con el ratón delante de la primera letra o carácter del texto que queramos seleccionar y pulsamos la tecla de mayúsculas y sin soltar, nos moveremos con las teclas de dirección del teclado en la dirección que deseemos. Cuando esté todo seleccionado, podremos soltar las teclas.
En el caso de seleccionar una palabra, sólo tenemos que hacer clic dos veces con el botón izquierdo del ratón sobre dicha palabra.
Para seleccionar una línea tenemos que hacer tres veces clic sobre cualquier palabra de la misma.
1. Nos situaremos con el cursor delante de la primera letra del texto que queramos seleccionar haciendo clic con el ratón y sin soltar arrastramos el ratón hasta el final del texto que queramos seleccionar. Soltamos el botón y el texto nos aparecerá con un fondo de distitno color.
2. Hacemos clic con el ratón delante de la primera letra o carácter del texto que queramos seleccionar y pulsamos la tecla de mayúsculas y sin soltar, nos moveremos con las teclas de dirección del teclado en la dirección que deseemos. Cuando esté todo seleccionado, podremos soltar las teclas.
En el caso de seleccionar una palabra, sólo tenemos que hacer clic dos veces con el botón izquierdo del ratón sobre dicha palabra.
Para seleccionar una línea tenemos que hacer tres veces clic sobre cualquier palabra de la misma.
Seleccionaremos el texto a cambiar, y pulsaremos Carácter en
el menú Formato. Nos aparecerá un
cuadro de diálogo con tres pestañas. Nos centraremos por ahora en la pestaña Fuente.
Desde esta pestaña podremos cambiar la fuente, seleccionando de la lista de fuentes en el desplegable. En la parte inferior nos aparecerá siempre una vista preliminar de la misma. El Estilo o tipo de fuente nos permite elegir si la fuente es negrita o cursiva o ambas. El Tamaño podemos cambiarlo a uno algo mayor o menot.
En la pestaña Efectos de fuente podemos indicar si el texto tiene un subrayado (y qué tipo, eligiendo del desplegable), así como el color del mismo utilizando el desplegable Color a su lado. Si el desplegable Color
indica Automático, significa que el subrayado tendrá el mismo color que elijamos para el texto.
Igualmente, encontramos otros dos desplegables para elegir el tipo de tachado.
En Color de fuente podemos elegir el color del texto que tenemos seleccionado para que nos quede bien según el fondo elegido para la diapositiva.
Con el Relieve se pueden conseguir textos cuando menos interesantes, que parecen grabados en el papel o la pantalla, con sombras, etc.
Cuando hayamos hecho todos los cambios, pulsaremos Guardar.
Otro modo de cambiar el formato de los caracteres es utilizando las funciones de la barra de objetos. Estos botones tienen las funciones más usuales: Cambiar el color de la fuente, subrayar, negrita y cursiva.
Recuerda que esta barra sólo la verás cuando estés editando un marco de texto, es decir, cuando el cursor esté en un marco de texto.
Para cambiar el fondo del marco donde escribimos, tenemos las mismas opciones que hemos utilizado para cambiar el fondo de la diapositiva. Tendremos que ir al menú Formato y elegir en esta ocasión, la opción Relleno, aplicando los cambios que queramos. También lo podemos hacer desde la barra de objetos pulsando el botón de relleno.
Si queremos resaltar los cuadros de texto o marcamos donde hemos escrito el texto, podemos añadirle un borde seleccionando antes el cuadro de texto y luego pulsando en el menú Formato la opción Línea. También podemos realizar esta acción desde la barra de objetos.
cuadro de diálogo con tres pestañas. Nos centraremos por ahora en la pestaña Fuente.
Desde esta pestaña podremos cambiar la fuente, seleccionando de la lista de fuentes en el desplegable. En la parte inferior nos aparecerá siempre una vista preliminar de la misma. El Estilo o tipo de fuente nos permite elegir si la fuente es negrita o cursiva o ambas. El Tamaño podemos cambiarlo a uno algo mayor o menot.
En la pestaña Efectos de fuente podemos indicar si el texto tiene un subrayado (y qué tipo, eligiendo del desplegable), así como el color del mismo utilizando el desplegable Color a su lado. Si el desplegable Color
indica Automático, significa que el subrayado tendrá el mismo color que elijamos para el texto.
Igualmente, encontramos otros dos desplegables para elegir el tipo de tachado.
En Color de fuente podemos elegir el color del texto que tenemos seleccionado para que nos quede bien según el fondo elegido para la diapositiva.
Con el Relieve se pueden conseguir textos cuando menos interesantes, que parecen grabados en el papel o la pantalla, con sombras, etc.
Cuando hayamos hecho todos los cambios, pulsaremos Guardar.
Otro modo de cambiar el formato de los caracteres es utilizando las funciones de la barra de objetos. Estos botones tienen las funciones más usuales: Cambiar el color de la fuente, subrayar, negrita y cursiva.
Recuerda que esta barra sólo la verás cuando estés editando un marco de texto, es decir, cuando el cursor esté en un marco de texto.
Para cambiar el fondo del marco donde escribimos, tenemos las mismas opciones que hemos utilizado para cambiar el fondo de la diapositiva. Tendremos que ir al menú Formato y elegir en esta ocasión, la opción Relleno, aplicando los cambios que queramos. También lo podemos hacer desde la barra de objetos pulsando el botón de relleno.
Si queremos resaltar los cuadros de texto o marcamos donde hemos escrito el texto, podemos añadirle un borde seleccionando antes el cuadro de texto y luego pulsando en el menú Formato la opción Línea. También podemos realizar esta acción desde la barra de objetos.
Impress permite crear una presentación, llenarla de
contenidos, aplicar formatos a los textos y tablas, insertar imágenes y vídeos,
aplicar efectos especiales de animación y de transición, y mucho más. Esa labor
puede realizarse de infinitos modos que, simplificando mucho, y si se nos
permite la licencia, podemos resumir en dos:
¿CÓMO CREAR UNA BUENA PRESENTACIÓN IMPRESS?
Cada diapositiva la llenará de contenido, modificará
formatos de los textos y aplicará estilos, efectos especiales y
transiciones.Quizás luego cambie de idea, a mitad de la presentación, y
empezará a realizar los cambios diapositiva a diapositiva.El resultado final
será bueno, pero habrá invertido una gran cantidad de horas y esfuerzo en
conseguir su objetivo.El trabajo difícilmente será reutilizable, y modificar de
nuevo el estilo de la presentación supondrá tener que hacer muchos nuevos
clics, e invertir muchas más horas, modificando diapositiva a diapositiva.
Empezaremos planificando la presentación; a partir de ese
momento, crearemos las diapositivas, en las que insertaremos sólo los títulos,
siguiendo el guión que nos hemos trazado.Después, completaremos los textos y
agregaremos imágenes, tablas, sonidos, imágenes y vídeos.Finalmente,
aplicaremos estilos a las diapositivas o a toda la presentación, efectos
especiales de animación y de transiciones.El resultado final será bueno, pero
habremos invertido menos tiempo y esfuerzo en conseguir nuestro objetivo.El trabajo
podrá ser fácilmente reutilizable, y modificar por completo el estilo de
la presentación supondrá muy pocos clics, e invertir un mínimo de tiempo,
quizás incluso pocos minutos.
Evidentemente, el usuario elegirá el método que más le
guste. Basándonos en nuestra experiencia, el primer método es el más habitual
en la gran mayoría de los usuarios; quizás pueda ser más inmediato (lo dudamos,
seriamente) pero presenta muchas desventajas. El segundo método será mucho más eficiente y productivo en
el corto, medio y largo plazo. Pero supone leer y comprender este manual, al
menos, los apartados del nivel básico, y sobretodo, cambiar la forma de
trabajar al utilizar esta magnífica aplicación.
Planificar la presentación en OpenOffice Impress
Lo primero que debería plantearse el usuario es qué se
quiere hacer con la presentación. Por ejemplo, para crear una presentación con
unas cuantas fotografías no es necesaria mucha preparación 1 .
Sin embargo, utilizar una presentación para que los asistentes entiendan lo que
se quiere comunicar requiere mucha más.
Deberíamos plantearnos varias preguntas antes de siquiera arrancar Impress. Si no está acostumbrado a crear presentaciones, las preguntas serán más generales. Quienes tengan más experiencia, se plantearán preguntas más específicas.
Algunas de esas preguntas son:
Deberíamos plantearnos varias preguntas antes de siquiera arrancar Impress. Si no está acostumbrado a crear presentaciones, las preguntas serán más generales. Quienes tengan más experiencia, se plantearán preguntas más específicas.
Algunas de esas preguntas son:
¿Quién va a ver la presentación?: Es importante conocer los
destinatarios de nuestros mensajes; por supuesto, no es lo mismo crear una
presentación tipo álbum de fotografías para recordar una fiesta con nuestros
amigos, o la que está a destinada a comunicar datos económicos de la empresa, o
mostrar un plan de marketing.
¿Cómo se va a usar?: No es lo mismo realizar una
presentación de diez minutos que de dos horas. Ni tampoco si ésta se enviará en
PDF por correo, o en un CD por agencia de transportes, o será expuesta en un
aula o en un gran auditorio.
¿Cuál es el tema principal?: Realmente, deberemos tener muy
claro cual es el mensaje que deseamos comunicar. Hay que plantearse si deseamos
impactar con una nueva propuesta, asentar conocimientos, dar a conocer un nuevo
producto, o transmitir lo acertado de nuestra actual política de ventas. Hay
que centrarse en el tema principal, y asegurarnos que los asistentes perciben y
asimilan ese mensaje.
¿Qué elementos habrá en el esquema o guión?: Hay que quitar
la información redundante, y todo lo que no es preciso. El guión la
presentación debe guiar a los asistentes hasta nuestro principal objetivo. Debe
seguir un camino claro y sencillo; marcar la ruta, sin caer en cruces de
caminos que despisten a los receptores de nuestro mensaje. La presentación no
debe dispersar la información.
¿Qué información se va a comunicar?: No siempre es necesario
decirlo todo; en muchas ocasiones, bastará con lo más relevante. Esquematizar,
resumir, dar la información de forma clara, concisa, sencilla y muy visual. No
hay que aburrir al auditorio, ni caer en la desinformación por exceso de
información.
¿Se va a reproducir audio o vídeo?: En el mundo de YouTube y
del mp3, algo sin audio ni vídeo puede parecer incompleto, incluso falto de
actualidad. Pero... ¿realmente aportará algo a nuestro mensaje, potenciándolo,
haciéndolo más fácil de comprender? ¿O por el contrario, quizás acabe desviando
la atención de los asistentes?
¿Queremos animaciones?: Siempre resultan llamativas, y
pueden conseguirse con poco esfuerzo. Hay quien opina que son
contraproducentes, pues el asistente percibe más la animación que el contenido.
Quizás el punto de equilibrio radique en la moderación, sin utilizar demasiadas
ni demasiada variación.
¿Cómo vamos a manejar las transiciones entre diapositivas?:
¿Siempre será la misma, o cambiaremos en cada una? Quizás deseemos incorporar
sonidos. Es posible que prefiramos suaves transiciones, o por el contrario, muy
agresivas.
Estas son algunas de las cuestiones que hay que plantearse, responder y apuntar antes de empezar a crear la presentación.
En cuanto a las animaciones, transiciones, vídeos y sonidos, son temas más avanzados y complejos; su empleo puede añadir vistosidad a la presentación, incluso hacerla más funcional, didáctica, comunicativa e impactante. También hay quien piensa que usar o abusar de estas técnicas resulta contraproducente. En la actualidad hay muchas opiniones al respecto. Pensamos que lo importante es cómo ayudan a comunicar el mensaje, y en función de esa respuesta creemos que se debería actuar. En cualquier caso, el que más conoce a los asistentes debe ser usted.
Queremos remarcar que no siempre es necesario responder a todas estas cuestiones en este momento, si bien, hacer un esquema del contenido es extremadamente importante. Es incluso posible conocer en este punto el contenido exacto de algunas diapositivas, o tal vez sólo tenga una idea general.
En cualquier caso, siempre se pueden hacer cambios sobre la marcha. En ese caso, cambie el esquema para que se ajuste a los cambios que se hagan en las diapositivas.
Lo más importante es tener una idea general de lo que se quiere conseguir, y cómo conseguirlo. Si se escribe esta información, resultará más fácil crear una buena presentación.
Crear el documento presentación en OpenOffice Impress
Para crear el documento presentación necesitaremos primero
iniciar Impress.
Se puede iniciar de varias maneras:
Se puede iniciar de varias maneras:
Desde la pantalla de bienvenida de AOO, seleccionando Presentación.
Desde el Inicio rápido de AOO, seleccionando la
opción Presentación. Los detalles de este apartado variarán según el
sistema operativo. Vea El botón inicio rápido para más información.
Desde cualquier componente ya iniciado de AOO, pulsando
sobre el desplegable del botón Nuevo en la barra de herramientas Estándar,
y seleccionando Presentación.
Al iniciarse Impress, salvo configuración al contrario, se mostrará el Asistente de presentaciones. Éste nos permitirá crear una nueva presentación con unos sencillos pasos, o abrir una presentación existente.
Para saber más sobre el asistente puede consultar El asistente de
presentaciones, tratado más adelante en este manual. Aconsejamos que siga
el guión que estamos trazando, y espere a que le llegue el turno al tema.
Por lo tanto, empezaremos por crear una presentación vacía, para lo que en la pantalla mostrada tan sólo haremos clic sobre el botónCrear.
Por lo tanto, empezaremos por crear una presentación vacía, para lo que en la pantalla mostrada tan sólo haremos clic sobre el botónCrear.
Insertar diapositivas adicionales en OpenOffice Impress
Existen varios métodos para insertar diapositivas
adicionales:
Desde el menú contextual de cualquier
diapositiva del Panel de diapositivas, seleccionar Nueva diapositiva.
Se creará una nueva diapositiva justo detrás de la diapositiva sobre la que
hizo clic.
Desde
el menú contextual del espacio en blanco situado entre dos diapositivas, antes
de la primera diapositiva, o detrás de la última diapositiva, en todos los
casos del Panel de diapositivas, seleccionando Nueva diapositiva. Se
creará una nueva diapositiva justo en el espacio en blanco sobre el que hicimos
Seleccionando
una diapositiva del Panel de diapositivas y pulsando Intro. Se
creará una nueva diapositiva justo detrás de la diapositiva seleccionada.
Desde
el menú contextual de la diapositiva en el área de trabajo, seleccionando la
opción Diapositiva > Nueva diapositiva. Se creará una nueva diapositiva
justo detrás de la diapositiva sobre la que hicimos clic.
Desde el menú contextual de una miniatura de la sección Diseños del Panel
de tareas, seleccionando Insertar Diapositiva. Se creará una nueva
diapositiva justo detrás de la diapositiva seleccionada.
Desde la barra de herramientas Presentación,
haciendo clic sobre el botón desplegable Diapositiva y seleccionando
el diseño deseado. Se creará una nueva diapositiva justo detrás de la
diapositiva seleccionada.